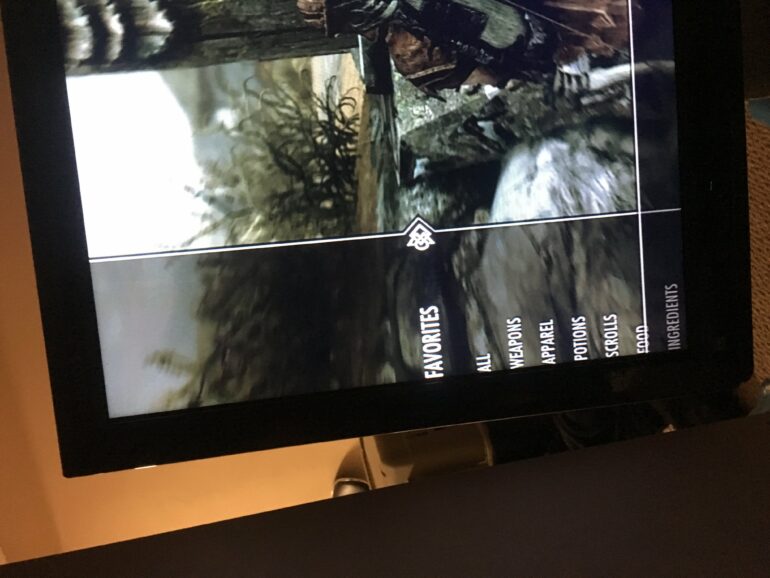Are you having trouble trying to change the aspect ratio on your VIZIO TV? Is your resolution locked and no matter what you do, you can’t seem to make the necessary changes? If this sounds like your current situation, then you’re in the right place. In this blog post, we’ll explain why you can’t change the aspect ratio on your VIZIO TV, what you can do to unlock it, and how to fix any displays with incorrect aspect ratio.
If you’re having trouble with your VIZIO TV’s aspect ratio, then you’re not alone. Many VIZIO TV owners have reported the same issue and can’t seem to figure out why they can’t control their TV’s aspect ratio. The good news is that it’s actually quite simple to fix. In most cases, the aspect ratio is locked and you’ll have to press a few buttons on your remote to unlock it.
But why is the aspect ratio locked in the first place? Well, the main reason is to prevent users from changing their TV’s resolution accidentally. Most TVs come with a pre-set aspect ratio that is optimized for the best picture quality, so it’s important to make sure that you don’t change it unless you know what you’re doing.
Another common issue with VIZIO TVs is that the aspect ratio is locked when connected to an HDMI device. This is because HDMI devices are designed to output a specific resolution and aspect ratio, and the TV won’t let you change it. However, there are ways to force the TV to use a different aspect ratio, but you should only do this if you’re sure of what you’re doing.
Finally, if your TV’s aspect ratio is incorrect, then you’ll need to use the settings menu to fix it. The process is fairly simple and doesn’t require any special tools or knowledge. All you have to do is press the Menu key on your VIZIO remote and use the arrow keys to highlight System. Then, select Aspect Ratio and you’ll be presented with a list of options.
In this blog post, we’ve explained why you can’t change the aspect ratio on your VIZIO TV, what you can do to unlock it, and how to fix any displays with incorrect aspect ratio. If you’re still having trouble, then feel free to contact us and we’ll be happy to help.
Why cant I change the aspect ratio on my VIZIO TV?
If you have a VIZIO TV, you may be wondering why you can’t change the aspect ratio. The aspect ratio refers to the ratio of the width to the height of an image. It is important to be able to adjust the aspect ratio of a TV because different types of content can be formatted differently. Fortunately, changing the aspect ratio on a VIZIO TV is easy. Here’s how you can do it.
Step 1: Press the Menu Key
The first step to changing the aspect ratio on your VIZIO TV is to press the menu key on your remote. This will open up the on-screen menu.
Step 2: Select System
Once the menu is open, use the arrow keys on the remote to highlight the System option and press the OK key. This will open up a sub-menu with different options.
Step 3: Select Aspect Ratio
Once the System sub-menu is open, use the arrow keys on the remote to highlight the Aspect Ratio option, and then press the OK key. You’ll now see different options to choose from, such as 16:9, 4:3, Zoom, Full, and more.
Step 4: Choose Your Desired Aspect Ratio
Now that you’ve opened the Aspect Ratio menu, you can choose your desired aspect ratio. The most common aspect ratio is 16:9, which is the standard for most HDTVs. If you want to zoom in on an image, you can select the Zoom option. If you want to fill the entire screen with the image, you can select the Full option.
Step 5: Confirm Your Selection
Once you’ve chosen your desired aspect ratio, press the OK key to confirm your selection. Your VIZIO TV will now be set to your chosen aspect ratio. You can also adjust the aspect ratio of specific inputs (such as HDMI input 1) by selecting Input Aspect Ratio in the Aspect Ratio menu.
Changing the aspect ratio on a VIZIO TV is easy and can be done in just a few steps. All you need to do is press the Menu key on your remote, select System, select Aspect Ratio, choose your desired aspect ratio, and press the OK key to confirm your selection. Once you’re done, your VIZIO TV will be set to your chosen aspect ratio.
Why is aspect ratio locked?
When working with images or graphics shapes, aspect ratio refers to the relative width and height of an image or shape. By locking the aspect ratio, you ensure that the original proportions of the selected shape are preserved when the height or width is changed.
The concept of aspect ratio is important to understand when manipulating shapes and images, as it can lead to significant changes in the appearance of the final product. Fortunately, it is very easy to lock the aspect ratio of an image or shape in most design programs.
What is Aspect Ratio?
Aspect ratio is defined as the ratio of width to height of an image or shape. It is expressed as a pair of numbers such as 4:3 or 16:9. The first number represents the width and the second number represents the height. This means that a 4:3 aspect ratio would be a square, while a 16:9 aspect ratio would be a rectangle.
When an image or shape is resized, the aspect ratio must be maintained in order to keep the same proportions. For example, if an image has a 4:3 aspect ratio and is resized to be twice as wide, the height must also be doubled to keep the same proportions.
Why Lock the Aspect Ratio?
When dealing with images or shapes, it is important to lock the aspect ratio in order to keep the proportions of the original image or shape intact. Without locking the aspect ratio, it is possible to distort the shape or image when resizing it. This can lead to unexpected and undesirable results.
In addition, when dealing with images or shapes, it can be useful to lock the aspect ratio in order to keep the design consistent. For example, if you are creating a logo with a particular aspect ratio, it is important to lock the aspect ratio in order to ensure that the logo remains consistent in size and shape.
How to Lock the Aspect Ratio?
Most image-editing programs, such as Photoshop, have a feature that allows you to lock the aspect ratio. This feature is usually found in the “Resize” or “Transform” menu. Simply select the image or shape that you want to resize, and then click on the “Lock Aspect Ratio” option.
Once the aspect ratio is locked, you can resize the shape or image without worrying about distorting its proportions. You can also use the “Unlock Aspect Ratio” feature to disable the aspect ratio lock.
Locking the aspect ratio is an important part of image and shape manipulation. By locking the aspect ratio, you ensure that the original proportions of the image or shape are maintained when the height or width is changed. This helps to keep the design consistent, and prevents accidental distortion of the image or shape. Most image-editing programs have a “Lock Aspect Ratio” feature that makes it easy to keep the proportions of an image or shape intact.
Why can’t i change aspect ratio on HDMI?
When trying to configure an HDMI connection from a computer to a TV, you may be wondering why you can’t change the aspect ratio. Understanding how to set up the connection correctly is essential to get the best results from your display.
What Is Aspect Ratio?
Aspect ratio is the relationship between the width and the height of a TV or monitor. The most common aspect ratios are 4:3 and 16:9. When connecting a computer to a TV via HDMI, the aspect ratio of the display is usually set automatically based on the TV’s settings.
Why Can’t I Change Aspect Ratio On HDMI?
In most cases, the aspect ratio of the display cannot be changed when using an HDMI connection. This is because the TV or monitor can only detect the output of the device it is connected to. It cannot detect the resolution or aspect ratio of the device.
If you want to change the aspect ratio, you need to adjust the settings of the device you are connecting to the TV or monitor. Usually, the setting is available under Picture Settings or Advanced Options. Look for the Aspect Ratio you’re currently using and make sure it is set to Screen Fit whenever you use the HDMI TV as a monitor. Some models will have an overscan setting instead of specific aspect ratios.
Other Ways To Adjust Aspect Ratio
If the device you are connecting to the TV or monitor does not have an option to adjust the aspect ratio, there are other ways to achieve this. For example, you can use a third-party software to adjust the aspect ratio.
Third-party software can be used to adjust the output of the device, allowing you to change the aspect ratio. This can be useful if you are connecting a laptop to a TV, as some laptops do not have the option to adjust the aspect ratio.
Final Thoughts
Understanding why you can’t change the aspect ratio on HDMI can help you get the best possible picture quality from your TV or monitor. If you are unable to change the aspect ratio of your display, make sure you adjust the settings of the device you are connecting to the TV or monitor. If this is not an option, you can use third-party software to adjust the aspect ratio.
Once you have adjusted the aspect ratio, you should be able to get the best picture quality from your display. With the right settings, you can enjoy your favorite movies, TV shows, and video games in the best possible resolution.
How do you force aspect ratio?
Have you ever experienced a distorted image when watching a movie or playing a game on your computer? This is usually caused by an incorrect aspect ratio. Aspect ratio is the ratio of the width of an image to its height and is often expressed as two numbers separated by a colon.
The most common aspect ratio for computers is 4:3, which is a fairly square shape. But new televisions and monitors often have a wider aspect ratio like 16:9. If you watch a movie or play a game using an incorrect aspect ratio, you will end up with a distorted image.
Fortunately, it’s easy to force the correct aspect ratio on your computer. All you need to do is use the tools in your operating system to change the settings. Here’s how to force aspect ratio on your computer.
Force Aspect Ratio in Windows
If you’re using Windows 10, you can force aspect ratio by going to Tools > Preferences [CTRL + P]. Under the Video tab, you’ll see a setting for Force Aspect Ratio. Enter a value like 33:20 (or anything else) and click Apply.
Force Aspect Ratio in MacOS
On MacOS, you can force aspect ratio by going to System Preferences > Displays > Display. Under the Display tab, you’ll see a setting for Force Aspect Ratio. Enter a value like 33:20 (or anything else) and click Apply.
Force Aspect Ratio in Linux
If you’re using Linux, you can force aspect ratio by going to System > Preferences > Display. Under the Display tab, you’ll see a setting for Force Aspect Ratio. Enter a value like 33:20 (or anything else) and click Apply.
Force Aspect Ratio in Video Games
Forcing aspect ratio in video games can be a bit more difficult, since different games have different settings. Most games will have a setting for aspect ratio, but some may not. If you’re having trouble finding the setting, you may need to consult the game’s manual or search online for instructions.
Forcing aspect ratio is a great way to ensure that your images and videos are displayed correctly. All you need to do is go to the settings in your operating system or video game and enter a value like 33:20 (or anything else) to force the correct aspect ratio. With the correct aspect ratio, you’ll never have to worry about distorted images again.
Why is my resolution locked?
Have you ever gone to adjust your computer’s resolution only to find that the option is locked and inaccessible? If so, you’ll understand the frustration of trying to fix this issue. In this article, we’ll explain why resolution settings can become locked and how to fix the problem.
What Causes a Locked Resolution?
The most common cause of a locked resolution is due to corrupted or incompatible display drivers. Display drivers are responsible for controlling the graphics that appear on your screen, and if they become corrupted or out of date, it can cause issues with your resolution settings.
How to Fix a Locked Resolution
Fortunately, it’s relatively simple to fix a locked resolution. The first step is to either update or reinstall the display drivers. Here are the quick steps for updating your display drivers:
- Press Win + X to open the Quick Access Menu.
- Click on “Device Manager”.
- Find the “Display Adapters” section and select it.
- Right-click on your display adapter and select “Update Driver”.
- Choose the option to “Search automatically for updated driver software”.
If your display driver is already up-to-date, you can try uninstalling and reinstalling the driver. To do this, you’ll need to follow the same steps as above, but instead of selecting “Update Driver”, select “Uninstall Device”. Then, restart your computer and let Windows automatically install the latest driver.
Other Potential Solutions
If updating or reinstalling your display driver didn’t work, there are a few other potential solutions to try. First, check to make sure that your monitor is connected to the proper port. DisplayPort, HDMI, and DVI are the most common ports and it’s important to make sure that you’re using the correct one for your monitor.
You can also try connecting your monitor to a different computer to see if the issue persists. If the resolution settings are accessible on the other computer, then the issue is likely with your computer and not the monitor.
Finally, you can try changing the refresh rate of your monitor. This is a setting that determines how often your monitor refreshes the image on the screen. To adjust the refresh rate, you’ll need to go to the Display Settings in the Control Panel. From there, you can select the “Advanced” tab and then select the “Monitor” tab. Here, you’ll be able to adjust the refresh rate.
If you’ve found that your resolution settings are locked, the most likely cause is corrupted or incompatible display drivers. To fix this issue, you’ll need to update or reinstall the display drivers. If that doesn’t work, then you can try connecting your monitor to a different computer, or adjusting the refresh rate of your monitor. With these steps, you should be able to get your resolution settings back up and running.
How do I fix displays with incorrect aspect ratio?
In today’s digital media landscape, correctly displaying images is critical for a successful website. One of the most common issues that can occur is when an image has an incorrect aspect ratio. This problem can be caused by a variety of issues, and can be difficult to fix. Luckily, there are a few steps you can take to ensure that your images are displayed correctly.
What Causes an Incorrect Aspect Ratio?
An incorrect aspect ratio can be caused by several different issues. The first is when the image is not correctly sized. For example, if an image has a width of 100px, but a height of 200px, then the aspect ratio will be off. Another issue that can cause an incorrect aspect ratio is the use of an image CDN (Content Delivery Network) that does not properly resize the image. Lastly, incorrect CSS or HTML styling can also cause an incorrect aspect ratio.
How Can I Fix an Incorrect Aspect Ratio?
The first step to fixing an incorrect aspect ratio is to ensure that the image is correctly sized. This can be done by using an image editor such as Photoshop or GIMP to resize the image to the desired dimensions. If the image is stored on an image CDN, then the CDN should be configured to properly resize the image.
The second step is to check the CSS that affects the image’s aspect ratio. This can be done by inspecting the image in the browser and checking the CSS that is applied to it. If any of the CSS is incorrect or conflicting, then it should be adjusted to ensure that the image is displayed correctly.
The third step is to check the image’s width and height attributes in the HTML. These attributes can be used to force a certain aspect ratio, so if they are incorrect or missing, then the aspect ratio may be off.
Finally, if none of the above steps solve the issue, then it may be necessary to use an image resizing service to correctly resize the image to the desired aspect ratio. There are a variety of services available, including Cloudinary and Thumbor, that can resize images to the desired aspect ratio.
Correctly displaying images is an important part of creating a successful website. If an image is displaying an incorrect aspect ratio, then there are several steps that can be taken to fix the issue. First, ensure that the image is correctly sized. Then, check the CSS and HTML for any incorrect styling or attributes. Finally, if necessary, use an image resizing service to resize the image to the desired aspect ratio. With these steps, you should be able to fix any incorrect aspect ratio issues quickly and easily.
Changing the aspect ratio on your VIZIO TV can be a frustrating experience. However, if you follow the steps outlined in this article, you should be able to adjust the settings to your desired screen size in no time. Whether you want to watch movies in widescreen or prefer a smaller 4:3 ratio, you can switch between the two with ease.
No matter the size, shape, or brand of your TV, the right aspect ratio can make all the difference when it comes to your viewing experience. With the instructions we’ve provided in this article, you can ensure that your VIZIO TV is set up to your exact specifications. So, make sure to check out the settings and play around with different aspect ratios until you find what works best for you. And, don’t forget to share your experiences with others.
By following the simple steps outlined in this article, you can quickly and easily adjust the aspect ratio on your VIZIO TV. Whether you’re looking for a cinema-like experience or just want to make sure your TV is set up to your exact specifications, you can do so with ease. So, don’t wait any longer — take control of your entertainment experience and adjust the aspect ratio on your VIZIO TV today.