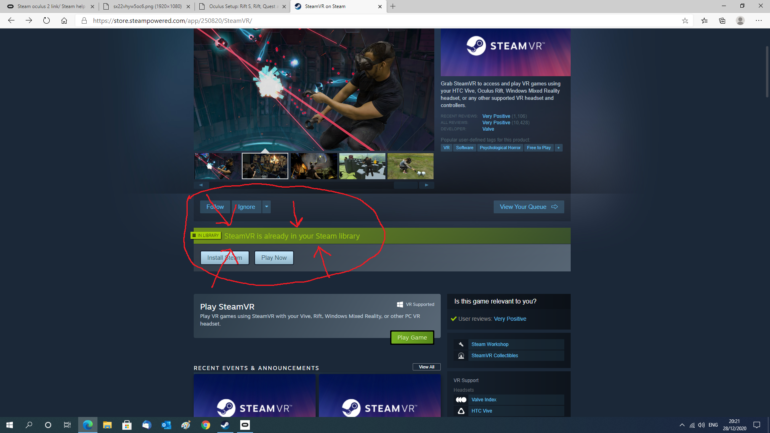Are you looking for a way to add Steam games to your Oculus library? Are you trying to get SteamVR without a computer? Or do you want to know if you can put games from Steam on your Oculus Quest 2? If you answered yes to any of these questions, then you’ve come to the right place.
In this blog post, we’ll be discussing how to add Steam games to your Oculus library. We’ll also explain how to get SteamVR without a computer, and whether or not you can import Steam games to your Quest 2. We’ll also look at if there’s a Steam app for the Oculus, and which VR headsets don’t require a PC.
Whether you’re a beginner or an experienced gamer, you’ll find the answers to your questions here. As VR technology continues to evolve, so too do the ways we can play games. With the help of Steam and Oculus, you can now enjoy a variety of games on your Oculus device. So, if you’re ready to expand your gaming library, let’s get started.
How do I add Steam games to my Oculus library?
Whether you’re new to VR or an experienced user, you may be wondering how to add Steam games to your Oculus library. Luckily, it’s a fairly straightforward process that doesn’t take too much time. Here’s a comprehensive guide on how to add Steam games to your Oculus library.
Step One: Pick the VR Button
Open the Oculus app on your PC and pick the VR button in the upper-right corner. This will enable you to access the Steam store.
Step Two: Choose the Arrow on Steam VR
Once you’re on the Steam store, select the arrow next to the Steam VR button. This will open up a menu that contains all the Steam games that are compatible with the Oculus platform.
Step Three: Run Room Setup
Once you’ve picked the game you want to add to your Oculus library, select the Run Room Setup button. This will start the process of setting up your VR room. Depending on the type of space you have, the setup may vary, so be sure to choose the setup that best suits your needs.
Step Four: Activate and Install Games
Once the room setup is completed, you can activate and install your games through Steam. To do this, select the Activate and Install button. This will start the process of downloading and installing your game. Once it’s completed, you’ll be able to launch the game from your Oculus library.
Adding Steam games to your Oculus library is a relatively simple process. All you need to do is pick the VR button, choose the arrow on Steam VR, run the room setup, and activate and install the game. With this guide, you’ll be able to add Steam games to your Oculus library in no time.
How do I get steam VR without a computer?
Are you looking to play your favorite Steam VR games without the need for a computer? If so, you’ll be pleased to know that it’s now possible thanks to cloud gaming services. Cloud gaming allows gamers to play their favorite titles without the need for a gaming PC or laptop. All that’s required is an Oculus Quest 2 headset and a cloud gaming subscription.
What is Cloud Gaming?
Cloud gaming is a service that allows gamers to access their favorite games from the cloud. It works by streaming the game from remote servers to the player’s device of choice. This means that all of the processing power needed to run the game is handled by the server, eliminating the need for a powerful gaming PC or laptop. Cloud gaming also eliminates the need to download and install the game, making it easier and faster to get into the action.
How do I Play Steam VR Games on Oculus Quest 2 Without a PC?
Playing Steam VR games on Oculus Quest 2 without a PC is easy. All you need to do is open the Desktop Vision website, login to your account, and click on “your PC”. This will give you access to your virtual VR desktop, where you can launch your favorite Steam VR games.
Once you’ve launched the game, you should be able to play it as if you were playing on a gaming PC. You can move around or interact with the game as you would with a regular PC or laptop. The only difference is that all of the processing power is being handled by the cloud, so the game will run smoothly without any lag or stuttering.
What are the Benefits of Cloud Gaming?
Cloud gaming is a great way to play your favorite games without the need for a gaming PC or laptop. It also eliminates the need to download and install games, saving you time and storage space. It also means that you can access your games from anywhere, as long as you have an internet connection.
Another benefit of cloud gaming is that it’s much more affordable than buying a gaming PC. In most cases, cloud gaming services are cheaper than the cost of a new gaming PC, making it the perfect solution for gamers on a budget.
Where Can I Get Cloud Gaming?
There are many cloud gaming services available, but the most popular one is Geforce Now. Geforce Now is a subscription-based cloud gaming service that allows you to play your favorite Steam VR games on Oculus Quest 2 without the need for a PC. The service is compatible with a wide range of devices, including PCs, laptops, and mobile devices, so you can play your games from anywhere.
Cloud gaming is the perfect solution for gamers who want to play their favorite Steam VR games without the need for a PC. All you need is an Oculus Quest 2 headset and a cloud gaming subscription. Once you’ve got the subscription, you can open the Desktop Vision website, login to your account, and launch your favorite Steam VR games. The games will run smoothly and without any lag, providing an immersive and enjoyable gaming experience.
Can I put games from Steam on my Oculus Quest 2?
The Oculus Quest 2 is an amazing piece of hardware, allowing you to play virtual reality games without the need for a gaming PC. But can you put games from Steam on the Quest 2?
Unfortunately, the answer is no. The Quest 2 does not support Steam games, and you’ll still need a gaming PC in some form in order to play them. However, if you have a PC capable of running VR games, you’ll still be able to play those games on your Meta Quest 2 headset.
Using Your PC to Play Steam Games on the Quest 2
One way to play Steam games on the Quest 2 is to use your PC and the Oculus Link cable. This cable will allow you to connect your Quest 2 to your PC, and then use the PC as the processor for the headset. Once you’ve made the connection, you’ll be able to access any of your Steam games and play them on the Quest 2.
While this method is a good way to play Steam games on the Quest 2, it’s not the most efficient. The Oculus Link cable is limited to 5Gbps, which means the games will be running at a lower resolution than they would on a gaming PC. In addition, the cable is not the most reliable, and it can be prone to disconnects.
Using a VR Ready Gaming PC
If you want to get the best experience possible from your Steam games on the Quest 2, then you’ll want to invest in a VR ready gaming PC. This type of PC is designed specifically for VR gaming and can run games at their highest settings. Not only will this give you the best visuals, but it will also ensure that your games run smoothly and without any lag.
Getting the Most Out of Your Steam Games on the Quest 2
If you want to get the most out of your Steam games on the Quest 2, then you’ll want to make sure that your PC is running the latest version of Windows. This will ensure that the games run at their best. In addition, you’ll want to make sure that your PC has enough RAM and storage space to run the games.
Finally, you’ll want to invest in a good headset. The Quest 2 has some of the best visuals in the industry, but if you want to get the most out of your games, you’ll want to invest in a higher-end headset. This will ensure that you get the most out of your games, and will also help to reduce motion sickness.
So, while you won’t be able to play Steam games directly on the Quest 2, you can still get a great experience with the right setup. Invest in a good PC and a quality headset, and you’ll be able to enjoy your Steam games on the Quest 2.
How do I import a Steam game to Quest 2?
Playing Steam VR games on the Oculus Quest 2 can be a great way to immerse yourself in a fully immersive virtual world. With the right setup and the right game, you can experience some truly fantastic gaming experiences. But how do you get started? How do you import a Steam game to Quest 2?
The first step is to make sure your PC meets the Quest 2’s minimum system requirements. The Oculus Quest 2 requires a powerful PC with at least an Intel Core i5-4590/AMD Ryzen 5 1500X processor or better, 8 GB of RAM, and a compatible NVIDIA GeForce GTX 1060/AMD Radeon RX 480 or better graphics card.
Once you’ve ensured your PC meets the minimum requirements, you need to connect your Quest 2 to your PC. This can be done with a USB link cable or a wireless Air Link connection. After setting up the link, you’ll need to install the Oculus desktop app on your PC.
Once you’ve installed the Oculus app, the next step is to install the Steam VR app. You can find the Steam VR app in the Oculus Store. Once you’ve installed the Steam VR app, you’ll be able to launch Steam VR games on your Quest 2.
You can also buy and download Steam games directly from the Oculus Store. To do this, go to the Oculus Store and search for the game you want to play. Select the game and then click the “Buy Now” button. You will then be taken to the Steam Store where you can purchase the game. Once you’ve purchased the game, the Oculus Store will automatically download the game to your Quest 2.
The last step is to launch the game on your Quest 2. To do this, open the Oculus Home app on your headset and select the game you want to play. Select the game, and then click the “Play” button. The game will then launch and you’ll be able to enjoy your Steam VR experience.
So, if you’re looking to import a Steam game to Quest 2, it’s important to make sure your PC meets the minimum requirements and that you’ve connected your headset to your PC. You’ll then need to install the Oculus app, the Steam VR app, and purchase the game from the Oculus Store. Finally, you can launch the game on your Quest 2 and enjoy your Steam VR experience.
Is there a Steam app for Oculus?
If you’ve been considering purchasing an Oculus Rift or HTC Vive, you may have heard of SteamVR and wondered if the popular virtual reality (VR) platform can be used with your Oculus headset. The answer is yes! SteamVR is available for Oculus and is the go-to platform for downloading and playing the latest and greatest VR games.
SteamVR is Valve’s platform for virtual reality that is designed to work with Steam, the popular video game distribution platform. With SteamVR, you can access an ever-expanding library of VR games, experiences, and applications. You can use your Oculus Rift, HTC Vive, Windows Mixed Reality headset, or any other supported VR headset and controllers to experience the world of virtual reality.
SteamVR is a great way to get the most out of your VR headset. Not only does it provide access to a huge library of content, but it also makes it easy to find new titles and take advantage of deals and discounts. Additionally, SteamVR allows you to connect with other players, create custom avatars, and join online communities.
How to Set Up SteamVR for Oculus
To get started with SteamVR and your Oculus headset, you’ll need to download the SteamVR app from the Oculus Store. Once the app is installed, you can launch it from your Oculus Home page. From there, you’ll be able to browse and purchase VR games, apps, and experiences.
Once you’ve purchased an item or two, it’s time to launch SteamVR. To do this, open your Oculus Library and select “Launch SteamVR.” Once SteamVR is up and running, you can begin setting up your headset. To do this, you’ll need to plug in your headset and controllers, then follow the onscreen instructions to complete the setup process.
When the setup process is complete, you can start browsing and downloading content from the Steam Store. To do this, open the SteamVR app, then select “Browse.” You can browse the library of VR titles by genre, or use the search box to find a specific title. Once you’ve found a title you’d like to purchase, click the “Buy Now” button and follow the onscreen instructions to complete your purchase.
Play Your Favorite VR Games on Oculus
Once you’ve purchased a few titles, you can start playing your favorite VR games on Oculus. To do this, open the SteamVR app, then select “Play.” From there, you’ll be able to launch the game and start playing.
SteamVR also allows you to access a growing library of virtual reality experiences, applications, and tools. To do this, open the SteamVR app and select “Explore.” From there, you can browse the library of experiences, applications, and tools, and purchase the ones you’d like to try.
SteamVR is a great way to get the most out of your Oculus headset. With SteamVR, you can access a huge library of content, find great deals and discounts, and connect with other players. Plus, setting up SteamVR is easy and takes just a few minutes. So what are you waiting for? Get started with SteamVR and your Oculus headset today!
Which VR does not need PC?
When it comes to virtual reality, it can be difficult to figure out which device is best for you. There are a variety of headsets on the market that require different hardware and have different features. One of the most popular types of headsets that don’t need a PC to run is the Oculus Quest 2.
What is the Oculus Quest 2?
The Oculus Quest 2 is a wire-free virtual reality headset developed by Oculus VR, a division of Facebook Technologies. It is the successor to the original Oculus Quest, and is compatible with the Oculus Rift and Rift S. It was released on October 13, 2020.
The Oculus Quest 2 features a higher resolution display than its predecessor, improved ergonomics, and a redesigned controller. It also has an updated processor, more memory, and higher-end graphics capabilities. It is powered by a Qualcomm Snapdragon XR2 processor and has 6GB of RAM.
What are the Benefits of Not Needing a PC?
The main benefit of the Oculus Quest 2 is that it does not need a PC to run. This means that you can take it anywhere and use it without having to lug around a bulky laptop or desktop computer. The lack of wires also makes it easier to set up and use.
The other benefit of the Oculus Quest 2 is its portability. It is much more lightweight than other headsets, making it easier to carry around. The lack of wires also means that it is less bulky and easier to store.
What Makes the Oculus Quest 2 Stand Out?
The Oculus Quest 2 stands out from other headsets because it packs enough hardware inside to play some of the best VR games around. This includes popular titles such as Beat Saber, Superhot VR, and Vader Immortal. The headset also supports a range of multiplayer games, so you can play with friends.
The headset also has a wide range of accessories available, such as controllers, tracking sensors, and external storage. This makes it easy to customize the experience and make it your own.
What are the Drawbacks of Not Needing a PC?
The main drawback of the Oculus Quest 2 is that it does not have the same level of graphical fidelity as other headsets. This means that games will not look as good as they would on a PC. The headset also has a limited library of games compared to other headsets.
The other drawback is that the headset is not compatible with all games. This means that some games may not work on the headset. However, Oculus is constantly adding new games to the library, so this may change in the future.
The Oculus Quest 2 is a wire-free headset that doesn’t need a PC to run, while still packing enough hardware inside to play some of the best VR games around. It is lightweight, portable, and has a wide range of accessories available. The only drawbacks are that the graphical fidelity is not as good as it would be on a PC, and that the library of games is somewhat limited. Overall, the Oculus Quest 2 is a great choice for those who want to experience virtual reality without the need for a PC.
In conclusion, adding games to your Oculus library is a simple and straightforward process. With the help of Steam VR, you can easily set up your virtual reality room and activate and install your favorite games. You just need to pick the VR button, select the arrow on Steam VR, choose the setup needed for your space, and then install the games. Now you’re ready to enjoy your favorite games in virtual reality.
Having the right setup is essential to having a great virtual reality experience. Make sure you have all the equipment you need and follow the steps outlined above to get the most out of your Oculus library. With the right tools and preparation, you’ll be able to fully enjoy the immersive world of VR gaming. So go ahead and start exploring your Oculus library with Steam VR.