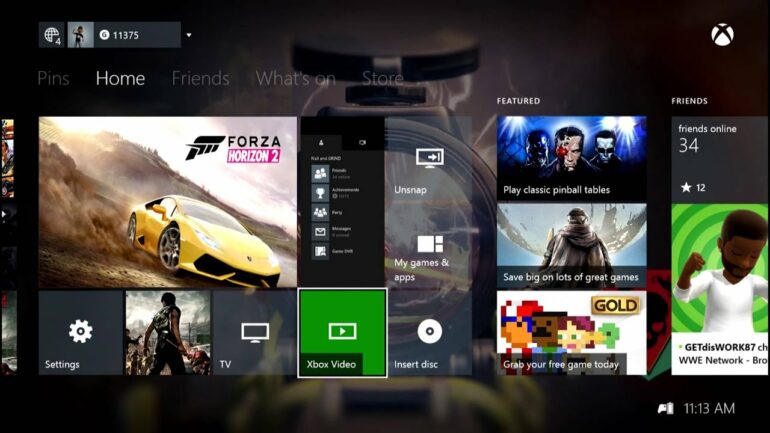Are you having trouble getting your games to update on Xbox One? It can be frustrating when you’re trying to play your favorite game and it won’t update. It can also be even more frustrating when you don’t know why it won’t update.
If you’re having this problem, don’t worry. In this article, we’ll explain how to force a game to update on Xbox One. We’ll go over what to do if you can’t update your game, how to update a game that doesn’t say update, and how to manually update a game. We’ll also discuss why your games aren’t installing on Xbox One and how to force update play services.
This article is for anyone who has struggled to get their games to update on Xbox One. Whether you’re a new Xbox One user or a veteran, we’ll show you the steps to make sure your games are up to date. So if you’re ready to get your games updated, press the Xbox button to open the guide, and let’s get started!
How do I force a Game To update on Xbox One?
Updating your Xbox One is an important part of keeping your console running smoothly. As new games and apps are released, they often require patches and other updates to keep them running smoothly, so it’s important to make sure your Xbox One is up to date.
Fortunately, it’s easy to force your Xbox One to update games and apps. Here’s how to do it:
Press the Xbox Button
The first step to forcing an update is to press the Xbox button to open the guide. You can then navigate to the right using the directional pad (D-Pad) or left stick, and select the Profile & system option.
Select Settings
Once you’ve selected Profile & system, you’ll need to select Settings. This can be done by pressing the Menu button on your controller, or by pressing Y on your controller.
Navigate to Updates
From the Settings menu, select System. This will open a new menu where you can select Updates.
Keep Your Console and Games Up to Date
Under Updates, you’ll see two options: Keep my console up to date and Keep my games & apps up to date. Make sure both of these options are selected in order to update your console and games automatically.
Manually Update a Game or App
If you want to manually update a game or app, you can select the game or app from the list and then select Update. This will force the Xbox One to check for any available updates and download them.
Updating your Xbox One is an important part of keeping your console running smoothly. By following the steps above, you can easily force your Xbox One to update games and apps. This will ensure that your games and apps are up to date, and that you can get the most out of your Xbox One.
What to do if you cant update your game?
If you’re running into issues when trying to update a game on your Android device, there are a few things you can try to get the update to go through. The most common fix is to clear the cache and/or the Google Play Store application data. To do this, go to Settings -> Apps -> All. Tap on the Google Play Store application, then select Force Stop, then Clear cache and/or Clear data.
Check Your Network Connection
If you can’t update your game, it may be due to a poor or unstable network connection. Make sure that you’re connected to a secure, stable Wi-Fi network or a reliable cellular network. If you’re having trouble connecting, try restarting your router or mobile device.
Check Your Internal Storage
If your device lacks internal storage, it won’t be able to download and install updates. Make sure that you have at least 500MB of free internal storage available. If you don’t, try uninstalling some apps or moving files to an external SD card.
Verify Your Google Account
If you’re still having trouble updating your game, it may be because your Google account isn’t properly verified. To verify your Google account, go to Settings -> Accounts -> Google. Select your account, then tap on Verify.
Uninstall and Reinstall the App
If none of the above methods work, you may need to uninstall and reinstall the game. To uninstall the app, go to Settings -> Apps -> All. Tap on the game, then select Uninstall. After the game is uninstalled, open the Google Play Store app, search for the game, then tap Install.
Contact Customer Support
If you still can’t update your game, contact the game’s customer support team. They should be able to provide you with more information about the issue and help you get the game updated.
Updating games on your Android device can be tricky, but with these tips you should be able to get the game updated in no time. If none of the methods above work for you, contact customer support for assistance. With a little persistence, you should be able to get your game updated and running smoothly.
How do you update a game that doesn’t say update?
It can be frustrating when a game you love doesn’t appear to be updating. You may have noticed the game’s features have become outdated, or the performance has deteriorated, but it seems like the developers have stopped releasing updates. Fret not, as there are still ways to update the game. In this article, we’ll explain how to update a game that doesn’t say update.
Check for Updates via App Store or Google Play
The first thing you should do if you’re trying to get an update for a game is to check the app store or Google Play Store. Updates can occur regardless of the update settings in the app or on your device. This means that if the game you’re using is supported by either the App Store or Google Play, it may be possible to manually download the update.
To check for updates on the App Store, open the App Store on your device and select the ‘Updates’ tab. Here, you can find all the apps on your device that have updates available. Tap the ‘Update’ button next to the game you’d like to update.
To check for updates on Google Play, open the Google Play Store app. At the top right, tap the profile icon. Then tap Manage apps & device. Apps with an update available are labeled “Update available.” Tap Update to install the latest version of the app.
Update the Game via the Game Settings
If your game isn’t available on the App Store or Google Play, it may be possible to update it through the game’s settings. Many games have an in-game menu where you can check for updates. This is usually located in the ‘Settings’ menu. Look for an option labeled ‘Check for Updates’ and follow the instructions to download the latest version of the game.
Check the Developer’s Website
If neither of the above methods work, you may need to check the developer’s website for updates. Some developers don’t release their games on the App Store or Google Play, so they will post updates on their own website. Visit the developer’s website and look for the ‘Downloads’ section. Here, you may be able to find the latest version of the game. Download the file and install it on your device to get the latest version of the game.
Uninstall and Reinstall the Game
If you’re still unable to update the game, you may need to uninstall and reinstall it. This will delete all your data and progress, so make sure to back up your save files before uninstalling the game. After you’ve uninstalled the game, search for it on the App Store or Google Play and download the latest version. This should ensure that you have the most up-to-date version of the game.
Contact the Developer
If you’re still having trouble updating the game, you may need to contact the developer directly. Most developers have a contact form on their website or a support email address. Send them a message to explain the issue and ask if they can provide a fix. They may be able to provide you with an update or a patch that will fix the issue.
Updating a game that doesn’t say update can be tricky, but it’s not impossible. Check the App Store or Google Play for updates, look for an in-game update option, check the developer’s website, or uninstall and reinstall the game. If all else fails, contact the developers and they may be able to provide you with a fix.
How do I manually update a game?
Games can be one of the biggest sources of entertainment and fun, but they also need to be updated to keep up with the latest changes. Keeping your games up-to-date can help you get the most out of them and ensure that you get the most out of your gaming experience. But what if you want to manually update a game instead of leaving it to the automatic updates? It’s actually easier than you think.
Steps to Manually Update a Game
Manually updating a game is actually very simple. All you need to do is follow these few steps:
1. Open the game launcher. The first step is to open the game launcher. This can be done by either clicking on the game launcher icon or by typing the game launcher name into the search bar. Once the game launcher is open, you will be able to view all of the games you have installed.
2. Right-click the game you want to update. Once you have the game launcher open, you will need to right-click the game you want to update. This will bring up a drop-down menu with several options. Select the “Properties” option.
3. Select the “Updates” tab. After selecting the “Properties” option, a new window will open. In this window, you will see several tabs. Select the “Updates” tab. This tab will show you the current version of the game, as well as any available updates for the game.
4. Select the “Manual Update” option. Once you have selected the “Updates” tab, you will need to select the “Manual Update” option. This will bring up a new window with a list of available updates for the game.
5. Select and download the updates. Once you have the list of available updates, you will need to select and download the updates you want. This can be done by simply clicking on the update you want to download and then clicking “Download”.
6. Install the updates. After the updates have been downloaded, you will need to install them. This can be done by simply double-clicking on the update file and then following the on-screen instructions.
The Benefits of Manually Updating Games
Manually updating your games can have several benefits. One of the biggest benefits is that it allows you to stay up-to-date with the latest version of the game. This means that you can get the most out of your gaming experience. Additionally, manually updating your games can help you prevent any potential bugs or errors that may be caused by outdated versions of the game.
Another great benefit of manually updating your games is that you can save both time and money. Manually updating your games will save you from having to wait for the game to automatically update itself. Additionally, it can save you from unnecessary downloads as you will only be downloading the updates that are necessary.
Finally, manually updating your games allows you to have more control over your gaming experience. This is because you can choose which updates to download and install. This is especially useful if you don’t want to install a specific update or if you want to wait for a certain update to become available.
Manually updating your games can be a great way to get the most out of your gaming experience. It allows you to stay up-to-date with the latest version of the game, save time and money, and have more control over your gaming experience. All you need to do is follow the steps outlined above and you will be able to manually update your games in no time.
Why are my games not installing on Xbox One?
If you’re having trouble installing games on your Xbox One console, you’re not alone. There are a few common issues that can prevent your games from downloading and installing properly. Fortunately, most of these issues can be resolved with a few simple steps.
Check for System Updates
The first thing you should check is if your Xbox One console needs a system update. If you see a “Download stopped” error, you may need to install an update before the download can complete. To see if there’s an update available:
- Press the Xbox button to open the guide.
- Select System > Settings.
- Under Console info & updates, select System info.
- If there’s an update available, select Restart now. After the update is installed, try downloading the game again.
Check your Internet Connection
The next thing you should check is your internet connection. Make sure your console is connected to the internet and that you have enough bandwidth to download the game. To check your internet connection:
- Press the Xbox button to open the guide.
- Select Settings > All Settings > Network.
- Under Network settings, select Test network connection.
- Once the test is finished, make sure the results show “Connected” for each item.
If the test shows any issues, you may need to contact your internet service provider for help.
Check your Storage Space
If your Xbox One console doesn’t have enough storage space available, the game won’t install. To check your storage space:
- Press the Xbox button to open the guide.
- Select System > Settings.
- Under System, select Storage.
- Make sure there is enough free space available to install the game.
If you don’t have enough space, you can delete some of your existing games or apps to make room. You can also add an external hard drive to your console to increase the available storage space.
Check for Updates from the Publisher
Sometimes, game publishers will release updates for their games after they’ve been released. If you’re having trouble installing a game, you should check to see if there’s an update available. To check for updates:
- Press the Xbox button to open the guide.
- Select My games & apps.
- Select Queue.
- If there’s an update available, select Install now.
Once the update is installed, try downloading the game again.
Contact Xbox Support
If none of the above steps have resolved the issue, you should contact Xbox Support. The Xbox Support team can help you troubleshoot the issue and get your game installed. You can contact Xbox Support online or by phone.
If you’re still having trouble installing your games, the Xbox Support team is here to help. With a few simple steps, you can get your games installed and back to gaming in no time.
How do I force update play services?
Google Play Services is an important part of the Android operating system and is responsible for a variety of functions, including keeping your device up to date with the newest versions of apps, managing your app permissions, and providing access to Google APIs.
However, sometimes Google Play Services can go out of date, which can cause problems with the functioning of your device. If this happens, it’s important to know how to force update play services so you can keep your device functioning correctly.
What is Google Play Services?
Google Play Services is a background process that runs on most Android devices. It is responsible for a variety of tasks, such as managing app permissions and updating apps. It also provides access to Google APIs and services, such as Google Maps and Google Play Games, and even helps to improve your device’s battery life.
Why do I need to force update Play Services?
Google Play Services is constantly being updated to provide the best possible experience for users. However, if you don’t have the latest version, it can cause problems with your device, such as apps crashing or being unable to access certain features.
In some cases, you may need to force update Play Services in order to get the most out of your device. This is because some apps and services may require a newer version in order to work properly.
How do I force update Play Services?
The process for forcing updating Play Services is fairly straightforward. Here’s how to do it:
Step 1: On your Android phone or tablet, open the Settings app.
Step 2: Tap Apps & Notifications.
Step 3: Select See all apps.
Step 4: Scroll down and tap Google Play Services.
Step 5: Scroll down and tap App Details.
Step 6: Tap Update or Install. If you don’t see these options, follow the steps in Step 2 and Step 3.
Once you have completed these steps, your device should begin downloading the latest version of Google Play Services. After it has finished downloading, it will be automatically installed and you should be able to use the latest version of Google Play Services.
What if I’m still having problems with Google Play Services?
If you’re still having problems with Google Play Services after forcing an update, there are a few other things you can try.
First, try clearing the cache of Google Play Services. This can help if there is a problem with the cached data, which is why the device isn’t working properly. To do this, open the Settings app and go to Apps & Notifications > See all apps > Google Play Services > Storage > Clear Cache.
If that doesn’t work, you can try uninstalling and reinstalling Google Play Services. This can help if there is a problem with the app itself, which is why it’s not working properly. To do this, open the Settings app and go to Apps & Notifications > See all apps > Google Play Services > Uninstall.
Finally, if none of these methods work, you can try resetting your device. This will erase all of your data, so be sure to back it up before doing this. To reset your device, open the Settings app and go to System > Reset Options > Erase All Data.
Forcing an update on Google Play Services is a fairly straightforward process, but it’s important to know how to do it in order to make sure your device is running the latest version. If you’re still having problems with Google Play Services, there are a few other steps you can try, such as clearing the cache, uninstalling and reinstalling, or resetting your device.
Congratulations! Now that you know how to force a game to update on Xbox One, you’ll never have to worry about missing out on the latest game updates. With these simple steps, you can ensure that your console and games are always up-to-date and in the best condition for an optimal gaming experience.
It’s important to remember that updating your games and console regularly can help keep your system running smoothly. Doing so will also guarantee that you can take advantage of the latest features and content that the developers have to offer. So don’t forget to keep your Xbox One and games up-to-date and enjoy your gaming experience to the fullest!