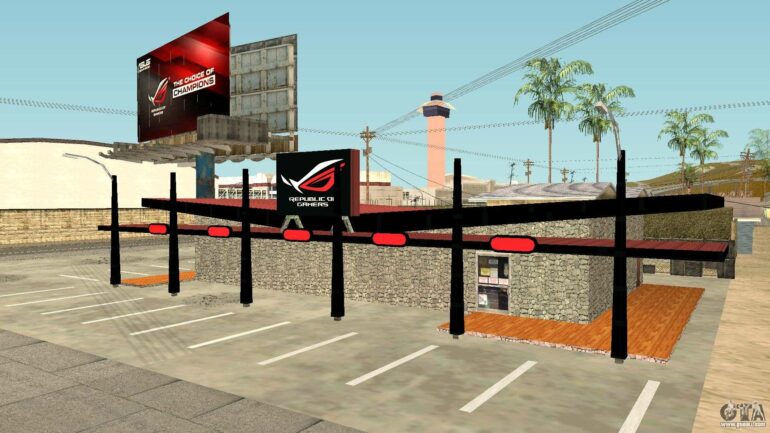Have you ever tried to take screenshots of your favorite GTA game, only to find that you can’t find them anywhere on your computer? Have you ever wondered where are gta screenshots stored? It’s a common issue that many gamers face, but luckily, it can be easily solved. In this blog post, we’ll take a look at where your screenshots are stored on your PC, as well as the most convenient way to access them.
If you’ve been playing GTA, you may have noticed that your screenshots don’t appear in the game itself. This is because screenshots are stored separately on your computer’s hard drive. When you take a screenshot of a game, it’s typically stored in the game’s folder on your PC, so you’ll need to access this folder to find your screenshots. However, finding this folder can be tricky and time-consuming, especially if you’re not familiar with the game’s directory structure.
Fortunately, there is an easier way to access your GTA screenshots. The easiest way to do this is to click on your game in your Library, and scroll down to find its screenshots. Click on “View screenshot library” button below and a screenshot box should pop up. From there, click “Show on disk” to open its folder if you’d like to do so. This is the simplest and most efficient way to access your GTA screenshots.
In addition to being able to access your screenshots, you can also use this method to access other game data, such as saves, mods, and more. This makes it an incredibly useful and powerful tool for managing your game data.
So, if you’ve been wondering where are gta screenshots stored? You now know the answer. All you need to do is click on your game in your Library and click the “View screenshot library” button to access your screenshots and other game data. So, go ahead and give it a try today.
Where are GTA screenshots stored?
Have you ever wondered where your Grand Theft Auto V screenshots are stored? If so, you’re not alone. With so much time spent playing and capturing moments in the game, it’s important to know where your screenshots are stored so you can easily access them in the future.
Fortunately, finding your screenshots is a relatively straightforward process. All you need to do is locate your game in your Steam library, scroll down to its screenshots, and click the “View screenshot library” button. Once you do this, a screenshot box should appear, allowing you to view all the screenshots you’ve taken in GTA V.
How to Easily Access Your GTA V Screenshots
Once you’ve opened the screenshot box, you’ll be able to view different tabs for each game you’ve taken screenshots of. For example, if you’ve taken screenshots in both GTA V and Red Dead Redemption 2, you’ll be able to toggle back and forth between the two.
To access your GTA V screenshots, simply click on the GTA V tab. From there, you can choose to either view the screenshots online by clicking the “Show online” button or view them on disk. To view them on disk, simply click the “Show on disk” button and a folder will open with all of your GTA V screenshots.
How to Manage Your GTA V Screenshots
Once you’ve opened the folder containing your GTA V screenshots, you can choose to organize them however you’d like. This includes renaming the files, deleting certain screenshots, or even moving them to a different folder.
It’s also a good idea to delete any screenshots that you don’t need, as this will help you keep your screenshot folder organized and clutter-free. Additionally, if you’re looking to free up space on your hard drive, deleting screenshots you don’t need is an easy way to do that.
Other Tips for Managing Your GTA V Screenshots
If you’re looking to make managing your GTA V screenshots even easier, there are several other tips you can follow. For example, you can use Steam’s built-in screenshot feature to automatically upload your screenshots to your Steam Cloud. This allows you to access them from any computer with an internet connection, making it easy to share your screenshots with friends or post them online.
Additionally, you can use third-party programs like Dropbox or Google Drive to store and manage your screenshots. This is especially useful if you’re looking to access your screenshots on multiple devices, as you can sync them across all of them.
Finding and managing your GTA V screenshots is easy, thanks to the “View screenshot library” button and other helpful features. All you need to do is click the button, view your screenshots online or on disk, and manage them however you’d like. If you’re looking to make the process even easier, you can also use Steam’s built-in screenshot feature or third-party programs to store and manage your screenshots.
Where do GTA photos save?
GTA V is one of the most popular video games of all time, and for good reason. Its stunning graphics, immersive storyline, and multitude of activities to take part in make it an incredibly captivating experience. With its stunning visuals, it’s also no surprise that GTA V has an in-game photo mode.
This photo mode allows players to capture stunning screenshots of the game, which can then be shared on social media or with friends. But if you’re like most people, you may be wondering where these photos are saved. The answer is not as straightforward as you might think.
Where Do GTA Photos Save?
When you take a screenshot in GTA V, the photo is automatically saved in your game files. Specifically, the photos are stored in your My Documents/Rockstar Games/GTA V/Profiles/Yourprofile/files folder, with the files beginning with PGTAV.
Unfortunately, these files cannot be opened with regular image viewers. This is a security measure put in place by Rockstar Games to ensure that players aren’t able to modify their screenshots and upload them to the social club.
How Do I Access My Photos?
If you want to view your photos, you’ll first need to download a third-party program. One of the most popular programs for viewing GTA screenshots is Grand Theft Auto Gallery. This program allows you to view and manage your GTA screenshots, as well as edit them with various image editing tools.
Once you’ve installed the program, you can access your photos by simply opening the program and selecting the “Open Folder” option. This will open the folder that contains your GTA screenshots, and you’ll be able to view and manage them as you please.
How Can I Share My Photos?
Once you’ve taken and edited your screenshots, you may be wondering how you can share them with your friends and on social media. Fortunately, Grand Theft Auto Gallery makes this process incredibly easy. Simply select the photo you wish to share, and then click the “Share” button.
From here, you’ll be provided with several options for sharing your photo. For example, you can choose to upload the photo to the Rockstar Social Club, or share it directly to Facebook or Twitter. You can also choose to save the photo to your computer and share it with friends through email.
GTA V’s photo mode is a great way to capture stunning screenshots of the game. The photos are automatically saved in your game files, though they cannot be opened with regular image viewers. To view and share your photos, you’ll need to download a third-party program such as Grand Theft Auto Gallery. With this program, you can view, edit, and share your screenshots with ease.
Where do my F12 Screenshots go?
Do you ever find yourself wondering where your screenshots taken with the F12 key go? Have you ever wished you could find them quickly and easily? Well, you’re in luck! In this article, we’ll explain exactly where F12 screenshots are saved, and how to access them quickly.
What is the F12 Key?
The F12 key is the key on your keyboard that usually is located at the top row, just above the numeric keys. It is often used for taking screenshots, as well as for various other functions, like accessing the Developer tools on some browsers.
Where Are F12 Screenshots Saved?
When you press the F12 key on your keyboard, then your system captures a screenshot. These screenshots are saved in Screenshots folders in Disk C:. The exact location of the folder depends on your operating system and can be found by typing “screenshots” in the search bar.
Once you’ve located the folder, you should be able to access all of your screenshots taken with the F12 key. The files should be labeled with the date and time they were taken, so you can easily browse through them.
How to Take F12 Screenshots?
Taking a screenshot with the F12 key is simple. All you need to do is press the F12 key on your keyboard. Depending on your operating system, the screenshot will automatically be saved in the Screenshots folder. On some systems, you may need to press the F12 key twice in order to take a screenshot.
If you’re using a Mac, then you need to press the Fn + F12 keys to take a screenshot. The screenshot will be saved in the same location as Windows screenshots, which is the Screenshots folder in Disk C:.
Tips for Taking F12 Screenshots
When taking screenshots with the F12 key, there are a few tips you should keep in mind. First, make sure that you are pressing the right key. On some keyboards, the F12 key is located on the top row, while on others it may be located on the side.
Second, try to take the screenshot at the right moment. Make sure the image you want to capture is in focus, and adjust the size and position of the window if needed.
Third, make sure you have enough storage space on your computer. Screenshots take up a lot of space, and if you don’t have enough, then the screenshots won’t save.
Finally, if you’re taking a screenshot of a website, make sure to check the website’s terms of service before taking the screenshot. Some websites may not allow screenshots to be taken or shared.
We hope this article has helped you understand where F12 screenshots are saved, and how to take and access them. If you follow the tips outlined in this article and keep your storage space in mind, then you should be able to take and access your screenshots with ease.
Where is GTA data stored?
Location and Format Overview
Grand Theft Auto (GTA) is one of the most popular video games of all time. Its expansive open-world, filled with memorable characters, missions, and activities, is something that players never tire of. With each version of the game, the size and scope of the world grows, making it increasingly more difficult to store all the data. So, where exactly is GTA data stored?
By default, GTA SA places its saved game files into the folder “GTA San Andreas User Files” which is located in the current user’s Documents folder. The location of this folder varies depending upon the version of Windows installed.
The files are generally stored in two different formats: .b and .svg. The .b format is the most common and holds all the game data, including character locations, mission progress, and other game settings. The .svg format is a bit less common, but it holds some additional game data, such as graphical settings, audio settings, and user profiles.
Other GTA Versions
Although the most popular version of GTA is San Andreas, there are several other versions of the game available. Each version of the game stores its saved game files in a different location, although they all use the same file formats. For example, GTA IV stores its saved game files in the folder “GTA IV User Files” in the current user’s Documents folder.
In addition, some versions of the game store their saved game files in the cloud. For instance, the PC version of GTA V stores its saved game files in the Rockstar Games Social Club cloud. This makes it easier for players to access their saved game files from multiple locations and devices.
Saving and Loading
Once you have located the saved game files, you can use them to save and load your game. To save a game, simply copy the .b and .svg files to an external storage device or cloud service. To load a game, simply copy the .b and .svg files back to the appropriate folder in the GTA directory.
You can also use third-party software to manage your saved game files. For example, you can use Grand Theft Auto Mod Manager to back up your saved game files, as well as to install and manage mods. This can be especially helpful if you are trying to keep your game running smoothly and efficiently.
GTA data is stored in two different file formats, .b and .svg. These files are usually located in the “GTA San Andreas User Files” folder in the current user’s Documents folder. However, the location and format of these files can vary depending upon the version of the game. Additionally, some versions of the game store their saved game files in the cloud.
Once you have located the saved game files, you can use them to save and load your game. You can also use third-party software to manage your saved game files, such as Grand Theft Auto Mod Manager. Knowing where your saved game files are located and how to manage them can help you keep your game running smoothly and efficiently.
Where are screenshot files saved?
Exploring the Default Storage Locations of Screenshots
Screenshots are a powerful, yet often overlooked tool. They can be used to quickly share information with colleagues, provide visual evidence of an issue, or even capture funny moments as they happen. But where exactly do screenshots go when you hit the “print screen” button?
Default Storage Locations of Screenshots
The answer to this question depends on the operating system you’re using. On Windows PCs, most screenshots will save to the Pictures folder in the user’s account. The default location for Mac screenshots is the desktop.
If you’re using an Apple device, you can also open the Preview app and look for the “Screen Captures” folder. This is where screenshots taken with Command + Shift + 3 or Command + Shift + 4 will be saved.
Where Are Screenshot Files Saved On Windows?
On Windows PCs, the default location for screenshots is the Pictures folder. To get to this folder, open File Explorer and then select the “Pictures” icon. Then, click on the “Screenshots” folder.
If you’ve changed the default screenshot location, then your screenshots will be saved to the folder you’ve specified. You can also check the Properties window of any screenshot to find out its exact location.
Where Are Screenshot Files Saved On Mac?
On Mac devices, the default location for screenshots is the desktop. To access this folder, open Finder and then select the “Desktop” icon.
If you’ve changed the default screenshot location, then your screenshots will be saved in the folder you’ve specified. You can also check the Properties window of any screenshot to find out its exact location.
Where Are Screenshot Files Saved On Android?
On Android devices, the default location for screenshots is the Pictures folder. To get to this folder, open the Files app and then select the “Pictures” icon. Then, click on the “Screenshots” folder.
If you’ve changed the default screenshot location, then your screenshots will be saved to the folder you’ve specified. You can also check the Properties window of any screenshot to find out its exact location.
Where Are Screenshot Files Saved On iOS?
On iOS devices, the default location for screenshots is the Photos folder. To get to this folder, open the Photos app and then select the “Albums” icon. Then, click on the “Screenshots” folder.
If you’ve changed the default screenshot location, then your screenshots will be saved to the folder you’ve specified. You can also check the Properties window of any screenshot to find out its exact location.
How To Change The Default Screenshot Location
Depending on the operating system you’re using, there are different ways to change the default screenshot location.
On Windows PCs, you can change the default screenshot location by going to Settings > Personalization > Lock Screen. Then, click on the “Browse” button and select the folder where you’d like to save your screenshots.
On Mac devices, you can change the default screenshot location by going to System Preferences > Keyboard > Shortcuts. Then, click on the “Screen Shots” drop-down menu and select the folder where you’d like to save your screenshots.
On Android devices, you can change the default screenshot location by going to Settings > Advanced Features > Screenshots. Then, click on the “Browse” button and select the folder where you’d like to save your screenshots.
On iOS devices, you can change the default screenshot location by going to Settings > Photos & Camera. Then, click on the “Choose Folder” button and select the folder where you’d like to save your screenshots.
Screenshots are a useful tool for quickly capturing and sharing information. By understanding where screenshots are saved by default, you can quickly locate them and share them with colleagues or friends.
If the default screenshot location isn’t to your liking, you can always change it by following the instructions above.
When taking screenshots, remember to think twice before you hit the “print screen” button. Screenshots can be quickly shared and seen by many people, so it’s important to be aware of the potential consequences of sharing them.
Where are GTA V photos stored?
If you’re an avid Grand Theft Auto V (GTA V) player, you may be curious about where your photos from the game are stored. Photos taken during your GTA V playthroughs can be stored in a folder on your computer, but it isn’t always easy to find.
In this article, we’ll go over how you can locate the folder and access the images you’ve taken during your gameplay. We’ll also provide some tips on how to make sure they’re properly stored and backed up.
Where GTA V Photos are Stored
By default, all of your GTA V photos are stored in a folder on your computer. The location of the folder is: My Documents/Rockstar Games/GTA V/Profiles/Yourprofile/. In this folder, you’ll find a number of files with names started from PGTAVblablabla. These are the photos taken during your gameplay.
Unfortunately, you won’t be able to open these photos as they are stored in a protected format. This is done as a security measure to prevent players from modifying the photos and uploading them to the Rockstar Social Club.
Backing Up Your Photos
Since you won’t be able to open your GTA V photos, you’ll need to take some extra steps to make sure they’re backed up. The best way to do this is to make a copy of the folder in a different location on your computer. This way, you’ll have a backup of your photos in case something happens to the original folder.
You can also use a cloud storage service to store your photos. This will allow you to access them from anywhere and keep them safe from potential data loss.
Organizing Your Photos
Once you’ve backed up your photos, you’ll want to organize them into an easy-to-navigate folder structure. You can do this by creating folders with descriptive names that reflect your gameplay. For example, you could create a folder for each mission or area you’ve explored in the game.
Organizing your photos in this way will make it much easier to find the images you’re looking for when you need them.
Sharing Your Photos
Once you’ve backed up and organized your GTA V photos, you can share them with the world. The Rockstar Social Club offers a platform for players to share photos and videos with each other. You can upload your images directly from the game or from your computer’s folder.
You can also share your photos on other social media sites like Facebook, Twitter, and Instagram. Just be sure to check the terms of service for each platform before you upload any images.
GTA V photos are stored in a folder on your computer. The location of this folder is: My Documents/Rockstar Games/GTA V/Profiles/Yourprofile/. The images are stored in a protected format, so they cannot be opened or modified.
To make sure your photos are properly backed up, it’s important to make a copy of the folder and store it in a different location. You can also use a cloud storage service to store your photos. Once you’ve backed them up, you can organize them and share them with the world using the Rockstar Social Club or other social media sites.
The mission to find where GTA screenshots are stored is complete! With this guide, you can easily locate your screenshots in the game library and view them on disk.
GTA screenshots can be a great way to capture favorite memories, or even funny glitches that you can share with your friends. Taking screenshots of your favorite moments in GTA V can make for a great collection of photos that will bring back fond memories.
Now that you know where to find your screenshots, you can start capturing your favorite moments in the game. Whether it’s a picture of a crazy stunt you pulled off, or a funny glitch, you can make sure to save it so that you can look back on it in the future.
Finally, don’t forget to share your favorite screenshots with your friends so that they can enjoy them too. Who knows, maybe they’ll be inspired to create some of their own!
As you can see, finding where GTA screenshots are stored doesn’t have to be a difficult task. With this guide, you can easily find them and capture your favorite moments in the game. Now that you know where to look, you can start capturing your favorite memories and share them with your friends today!