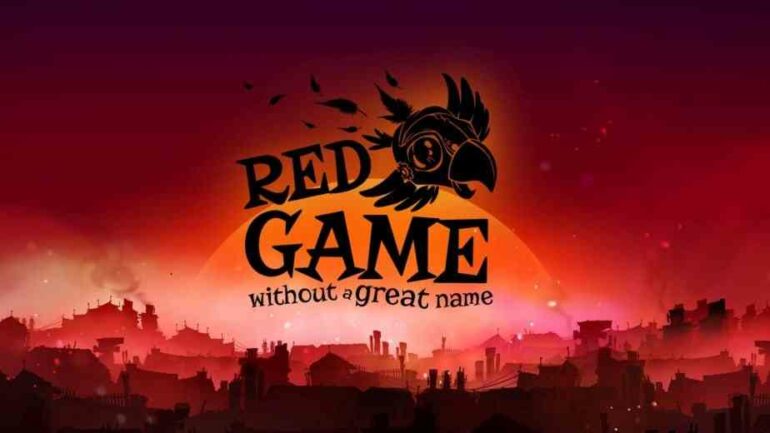Are you trying to play split screen on your Xbox but you can’t seem to get it working? You’re not alone! Many gamers have encountered this issue, but luckily there’s an easy solution. It can be frustrating when you want to play with friends, but you can’t figure out why the split screen isn’t working. In this blog post, we’ll explain why the split screen isn’t working and how you can fix it.
Split screen requires a screen with an output of 720p or higher, so the first step is to make sure your console’s video output is configured accordingly. You can check the video mode by going to Settings > System > Console Settings > Display. If the display mode is not set to 720p or higher, the split screen option will not work.
You may also need to adjust the settings for your controller. Make sure you are using the Xbox controller that comes with the console, as this will be the most compatible controller for split screen gaming. Additionally, you’ll need to make sure both controllers are connected to the console before you can play split screen.
Split screen gaming has been a popular feature among gamers for many years, but unfortunately, some games have begun to remove this feature. This is due to the fact that split screen gaming can be more difficult to develop and optimize for, as the game has to be able to handle two different sets of inputs simultaneously.
It’s not always easy to troubleshoot why the split screen isn’t working on your Xbox, but with the right steps, you can get it working and start playing with your friends. In this post, we’ve explained why the split screen isn’t working and how to fix it. We hope this post has been helpful!
Why isn’t my Xbox letting me play split screen?
For Xbox gamers, the ability to play split screen is a great way to team up with friends and family. Unfortunately, there are a number of reasons why your Xbox may not be letting you play split screen. In this blog, we’ll explore why your Xbox may not be allowing you to play split screen and how to fix the issue.
Split Screen Requirements
Before we can start troubleshooting why your Xbox isn’t letting you play split screen, let’s look at the requirements for playing split screen on your console. It is important to make sure your Xbox is compatible with the game you’re trying to play in split screen mode.
The most important requirement is the screen resolution. In order to play split screen, the screen resolution must be 720p or higher. If your screen resolution is lower than 720p, your Xbox will not allow you to play split screen.
Checking Your Video Mode
Now that you know the requirements for playing split screen, let’s look at how to check your Xbox’s video mode. To do this, go to Settings > System > Console Settings > Display. Once you’re in this menu, make sure the video mode is set to 720p or higher. If it is not, the split screen option will not work.
Troubleshooting Tips
If your Xbox is still not allowing you to play split screen, there may be other issues at play. Here are a few troubleshooting tips to help you get your split screen gaming back up and running.
First, make sure your Xbox is connected to the internet. Without an internet connection, split screen will not work. Also, make sure your Xbox is up to date. Check for any available updates and install them if necessary.
Next, try a different game. If you’re playing a game that isn’t compatible with split screen, your Xbox will not allow you to play in split screen mode. Try switching to a game that is compatible with split screen to see if it solves the issue.
Finally, make sure your controller is connected properly. If your controller isn’t connected properly, your Xbox will not allow you to play split screen. Try connecting your controller to another port or using a different controller to see if that solves the issue.
Split screen gaming is a great way to team up with your friends or family. Unfortunately, there are a number of reasons why your Xbox may not be letting you play split screen. Make sure your Xbox meets the requirements for split screen, check your video mode, and troubleshoot any other potential issues. With the right setup, you can soon be enjoying split screen gaming once again.
How do I split screen?
These days, multi-tasking is a part of everyday life. We’re constantly juggling tasks, managing our schedules and keeping up-to-date with the latest news and trends. To help you manage your workload, most Android devices come with a split screen feature. This feature allows you to open two apps side by side and work on both at the same time.
What is Split Screen?
Split screen is a feature that allows you to view and use two apps simultaneously on your Android device. It allows you to multi-task without having to switch between apps constantly. This feature is especially useful when you need to access information from two different applications at the same time.
How to Use Split Screen on Android
Using split screen is easy and straightforward. All you need to do is open Recent Apps, long-press an app, and then tap Split Screen. This will open the app in a split screen view.
On Galaxy devices, a different method is used. You will need to tap an app’s icon in Recent Apps and select Open in split screen view. This will open the app in a split screen view.
How to Resize and Move App Windows
Once you’ve opened the two apps in split screen mode, you can move and resize the windows to your liking. To move the app windows, just drag them to the desired position. To resize the windows, drag the edges outward or inward. You can also pinch the windows using two fingers to resize them.
How to Exit Split Screen Mode
To exit split screen mode, just drag the dividing line to the edge of the screen and the app window will be closed. Alternatively, you can also tap the X button in the top-right corner of the app window to close it.
Tips for Using Split Screen Mode
Here are some tips to help you make the most out of split screen mode:
- Maximize the app windows: To get the most out of split screen mode, make sure to maximize the app windows. This will ensure that you can access all the features of both apps.
- Use the right combination of apps: Split screen mode works best when you combine two apps that complement each other. For example, you can use a messaging app and a web browser or a note-taking app and a calendar.
- Organize your windows: To make it easier to switch between apps, organize the windows in split screen mode so that the most frequently used app is on the left side.
Split screen mode is a great way to increase your productivity and get more done in less time. With split screen, you can access two apps at the same time and manage all your tasks in one go. So the next time you need to multi-task, give split screen mode a try and see how it can help you stay organized and on top of your game.
Why is the split-screen not working?
Split View is an incredibly useful feature on many smartphones and tablets, allowing you to have two separate apps open at the same time. However, many users have been experiencing issues with the Split View feature recently, with the feature either not working at all or only working sporadically.
If you’re having trouble with the Split View feature, there’s a good chance the problem can be easily fixed. In this article, we’ll explain why the Split View feature might not be working and how to fix it.
What Causes the Split View Feature to Stop Working?
The most common cause of the Split View feature not working is due to a setting that has been enabled in the device’s Accessibility settings. The setting is called “Remove animations” and it’s designed to make the device more accessible to those with certain disabilities.
When this setting is enabled, the device will sometimes disable the Split View feature. This is because the animations that are used to transition between apps are disabled, so the device can’t split the screen.
How to Fix the Split View Feature Not Working
Fortunately, the fix for this issue is relatively simple. All you need to do is go to Settings > Accessibility > Text and Display and turn “Remove animations” off. (If it’s already off, turn it on, then turn it off again.) After doing this, the Split View is working for me again.
How Has the Split View Feature Changed?
Do note that Google have recently changed the way the Split View feature works. Now, when you use the Split View feature, you’ll only be able to see one app at a time. You’ll have to switch between the two apps using the app switcher, and the apps won’t be displayed side-by-side as they were before.
If you’re having trouble with the Split View feature not working, the most likely cause is the “Remove animations” setting in the Accessibility settings. To fix this issue, simply go to Settings > Accessibility > Text and Display and turn “Remove animations” off. After doing this, the Split View feature should work again. Do note that Google have changed how the feature works, so you won’t be able to view two apps side-by-side as you could before.
Why did games get rid of split-screen?
Split-screen was a staple of gaming for years, allowing friends and family to play together in the same room, even if they only had one console. But recently, split-screen has been replaced by online gaming, leaving many wondering why the move was made. In this article, we’ll explore why games got rid of split-screen and what it means for the future of gaming.
Impact on Performance
The most obvious reason why split-screen was removed from modern games is its impact on performance. When a game is running in split-screen mode, the graphics and physics engine have to double their workload, as the game needs to render two or more screens at once. This can cause noticeable drops in frame rate, making the game less enjoyable to play.
Increased Focus on Online Play
Another reason why split-screen has been removed is that developers want to focus more on online play. This makes sense when you consider the fact that online gaming is much more profitable than split-screen gaming. Developers can make more money by creating games that rely on online connectivity, as they can then offer microtransactions and other forms of monetization.
Split-Screen Games are Resource Intensive
Lastly, split-screen games are much more resource intensive than online games. Developers need to double the number of assets, textures, physics calculations, and other resources in order to create a split-screen experience. This means that developers have to spend more time and money creating split-screen games, which can be difficult for smaller studios.
What Does This Mean for the Future of Gaming?
The removal of split-screen from modern games is a sign of the times, as developers are increasingly focusing on online play, rather than local play. This trend is likely to continue, as developers continue to push for more online experiences and monetization opportunities.
That being said, split-screen isn’t completely dead yet. While it’s not as popular as it once was, there are still some games that feature split-screen play. These games are often designed specifically with local play in mind, and can offer a great way to enjoy gaming with friends and family.
Split-screen gaming has been a part of gaming for decades, but it’s been gradually replaced by online gaming. This is due to the increased performance requirements, the focus on online play, and the resource intensive nature of split-screen gaming. While split-screen gaming is likely to remain a niche experience, there are still some games that offer it, allowing gamers to play together in the same room.
Why did Xbox remove multitasking?
As one of the world’s biggest gaming consoles, Xbox has made a name for itself in the gaming industry. However, one of the features that many Xbox fans miss is multitasking, which was removed in 2016. So why did Xbox decide to remove this beloved feature?
Multitasking on Xbox was a feature that allowed gamers to have two applications running simultaneously on one console. This feature, also known as “Snap,” allowed gamers to watch a movie while playing a game, or chat with friends while streaming a live event. It was a popular feature among Xbox gamers, and many were disappointed when it was removed.
According to then Xbox Platform head Mike Ybarra, it was removed to “improve multitasking, reduce memory use, improve overall speed, and free up resources going forward for bigger things”. While we all miss snap, I don’t think it’s coming back.
What Was Xbox Trying to Achieve by Removing Multitasking?
The primary goal of removing multitasking from Xbox was to improve the overall performance of the console and make it more efficient. By removing multitasking, Xbox was able to free up resources that would otherwise be consumed. This allowed the console to process more complex tasks and improve the user experience.
The removal of multitasking also allowed Xbox to focus on other features. Since the resources that were freed up by removing multitasking could now be used elsewhere, Xbox was able to improve other aspects of the console, such as the UI, graphics, and overall performance.
What Were the Benefits of Removing Multitasking?
The primary benefit of removing multitasking from Xbox was the improved performance of the console. By freeing up resources, Xbox was able to focus on more complex tasks, such as improving graphics and UI, as well as ensuring a smoother experience overall.
Another benefit of removing multitasking was the reduced memory usage. Since multitasking was no longer an option, the amount of memory that was required to run the console decreased significantly. This helped to improve the speed of the console, as well as reduce the chances of lag or other issues.
What Are the Alternatives to Multitasking?
Although multitasking has been removed, there are still some alternatives that Xbox gamers can use to achieve similar results. One of the most popular alternatives is the “Pinning” feature, which allows gamers to easily access their favorite apps, games, and videos.
Another alternative is the “Xbox One Guide”, which offers quick access to all of the console’s features and content. This is a great way to quickly access your favorite apps, games, and videos without having to search for them manually.
While removing multitasking from Xbox was a difficult decision, it was ultimately the right one. The removal of multitasking has allowed Xbox to focus on improving other aspects of the console, such as the UI, graphics, and overall performance. It has also helped to reduce memory usage, improve speed, and ensure a smoother experience overall. Although we all miss the multitasking feature, the benefits of its removal outweigh the negatives.
How do you connect 2 Player controllers?
A Step-by-Step Guide
Connecting two player controllers is an essential part of gaming. It is a simple process that allows multiple people to enjoy a game together. Whether you are playing a single-player game or a multi-player game, having two controllers can make the experience much more enjoyable. But how do you connect two player controllers? In this article, we will provide a step-by-step guide on how to connect two player controllers.
Step 1: Check your console
Before you can connect two player controllers, you must first check the type of console you have. Different consoles have different methods of connecting controllers. For example, the Xbox One and PS4 require a USB cable to connect the controllers, while the Nintendo Switch uses Bluetooth to connect them.
Step 2: Connect the cables
Once you have identified the type of console you have, you can begin connecting the controllers. If your console requires a USB cable, simply plug the cable into both controllers and the console. Make sure the cable is securely connected to both the controllers and the console.
If your console uses Bluetooth to connect the controllers, you will need to pair them. To do this, turn on both controllers and press the “pair” button on the console. The console will then search for the controllers and will automatically connect them once they are found.
Step 3: Test the connection
Once the controllers are connected, you should test the connection. To do this, press the “A” button on both controllers. If the controllers are connected correctly, the console should recognize both inputs and you should be able to control both characters on the screen.
Step 4: Enjoy the game
Once your controllers are connected, you are ready to start playing. Enjoy the game with your friends or family and have a great time.
Connecting two player controllers is an easy process that can make gaming even more enjoyable. With this step-by-step guide, you will be able to easily connect two player controllers and get the most out of your gaming experience.
Split screen gaming can be a great way to enjoy games with friends, but it requires that certain settings are in place before it can work. Before trying to play in split screen, always make sure that the console’s video output is set to 720p or higher. If it is not, the split screen option will not work.
If you ever encounter an issue with split screen gaming, take a few moments to check your video output settings. With the right settings in place, you can enjoy split screen gaming with your friends and family.
Thanks for reading this blog post. We hope that it has been helpful in guiding you through the process of setting up split screen gaming on your Xbox. With the right settings in place, you’ll be able to enjoy split-screen gaming with your friends and family in no time.